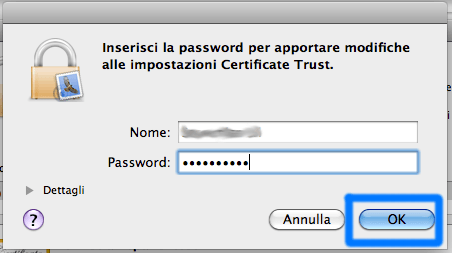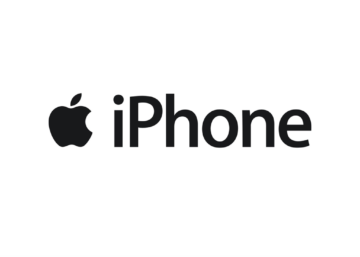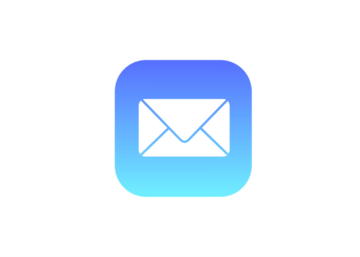Per prima cosa apriamo il client e clicchiamo su Mail -> Preferenze…
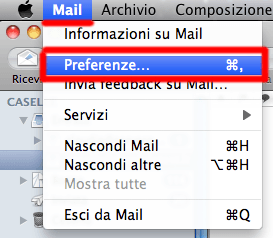
Nella prossila schermata espandiamo la selezione Server di posta in uscita (SMTP) e clicchiamo su Modifica elenco del server SMTP…
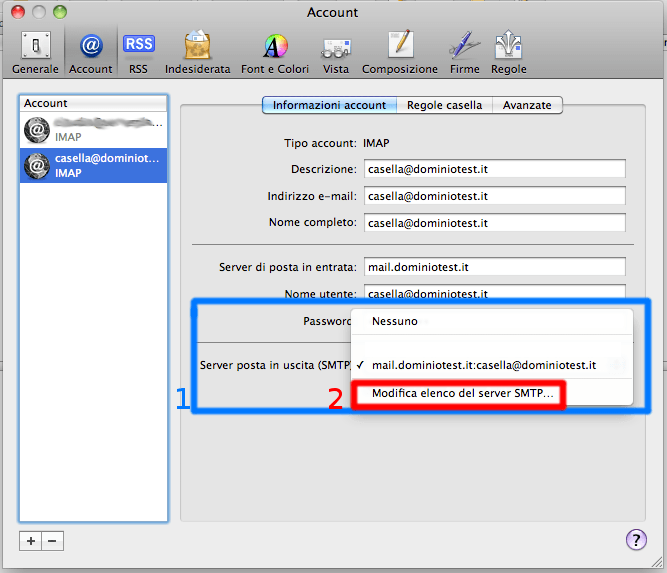
Nella schermata successiva clicchiamo sull’SMTP che vogliamo modificare (indicato con 1 nell’immagine), clicchiamo su Usa porta personalizzata ed impostiamo la 465 e mettiamo la spunta su Usa SSL (Secure Sockets Layer).
Assicuriamoci che nome utente e password siano inseriti (altrimenti inseriamoli) e confermiamo con OK
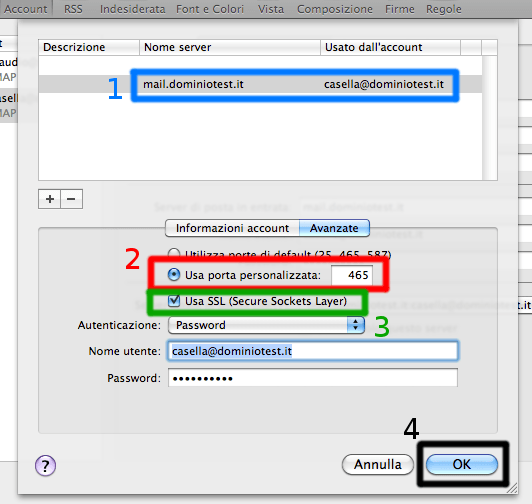
Qualora in fase di invio doveste riscontrare questo errore “Impossibile inviare il messaggio utilizzando il server…“, clicchiamo su “Modifica elenco server SMTP“
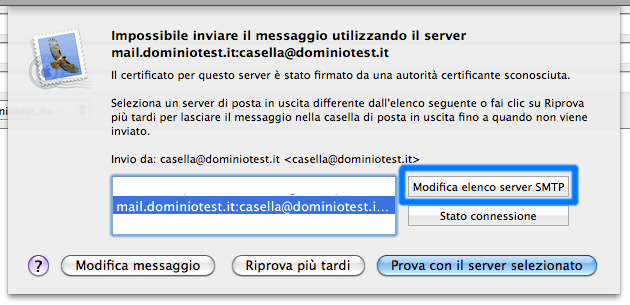
Nella finestra che si apre, selezioniamo l’SMTP che da errore (solitamente quello appena modificato) e premiamo sul tasto del meno per rimuovere il server SMTP
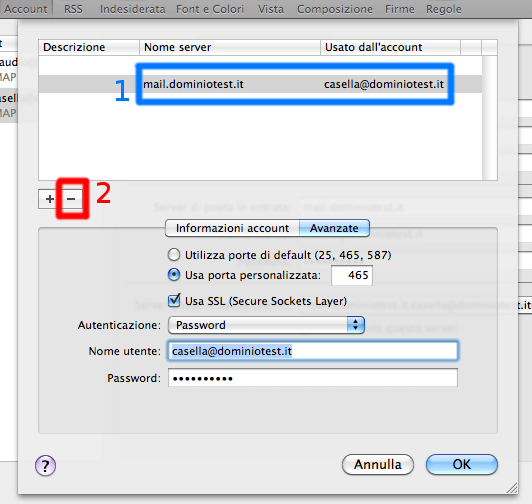
Aggiungiamo dunque un altro server SMTP premendo sul tasto più (+); in Nome server impostiamo mail.dominiotest.it (ovviamente dovete sostituire dominiotest.it con il nome del vostro dominio compreso di estensione) e premiamo quindi Avanzate
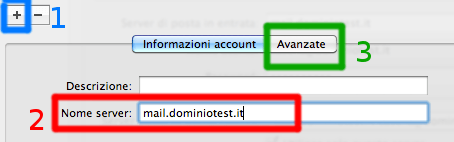
Qui impostiamo i parametri come vedete dall’immagine sostituendo ovviamente casella@dominiotest.it con la vostra casella email e la relativa password:
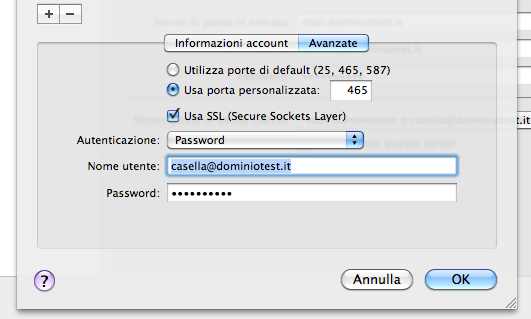
Ci comparirà questo avviso, ma niente paura, basta dire al client di posta di fidarsi del server accettando il certificato, come vedremo nell’immagine successiva.
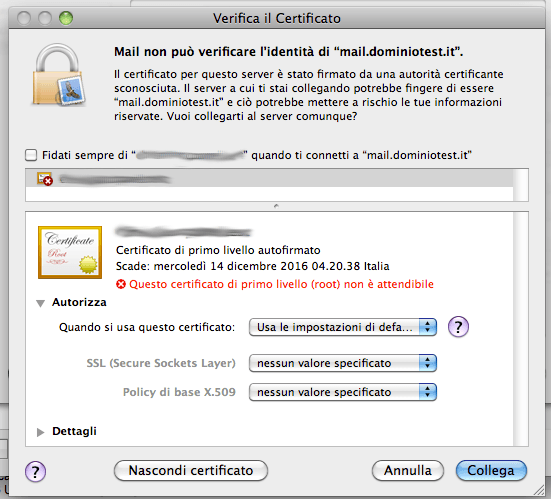
Spuntiamo dunque la voce “Fidati sempre di…“, espandiamo la voce Autorizza ed impostiamo per tutte e tre le voci “Fidati sempre” e premiamo Collega per confermare le modifiche:
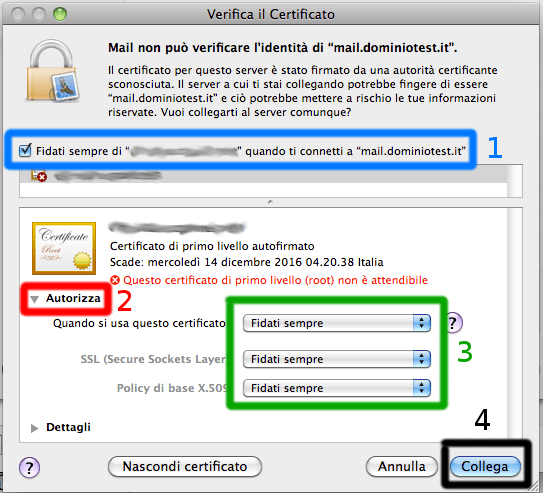
Mac ci chiederà la password di amministratore di sistema per confermare le modifiche, quindi inseriamola e premiamo su OK